Инсталляция почтовой программы The Bat!.
Для инсталляции почтовой программы The Bat! Вам нужно скачать и запустить программу установки The Bat!. Скачать ее можно на сервере производителя.
После запуска программы установки почтовой программы The Bat! перед Вами появится окно, предлагающее Вам 3 варианта действий: Прочитать лицензионное соглашение("Read Licence"), продолжить установку("Next") и отменить ее("Cancel"). Если Вы хотите установить почтовую программу The Bat! щелкните мышкой на кнопку "Next".
После этого перед Вами появится новое окно следующего содержания:
Здесь в строке "Destination Folder" Вы можете изменить имя и путь к директории, в которую будет установлен почтовая программа The Bat!, хотя проще и в большинстве случаев правильнее будет оставить содержимое этой строки без изменений.
В нижней части окна Вы можете выбрать язык интерфейса программы, который будет использоваться непосредственно после установки. Закончив выбор, щелкните мышкой на кнопку "Next".
После этого перед Вами появится окно, в котором для продолжения установки Вам нужно будет нажать мышкой на кнопку "Install". Через некоторое время, зависящее от быстродействия Вашего компьютера(обычно 5-10 секунд), Вам будет предложено прочесть файл README.TXT с кратким описанием и обзором почтовой программы The Bat!. Читать этот документ необязательно, поэтому Вам нужно лишь закрыть окно БЛОКНОТА, чтобы продолжить процесс установки и настройки The Bat!
После этого на экране Вашего компьютера появится окно, в котором Вам будет предложено выбрать режим работы Вашего компьютера. В этом окне выберите первое - "Рабочая станция с TCP/IP".
После этого щелкните мышкой на кнопку "ОК". В следующем окне изменять основные установки по умолчанию не стоит. Там Вы можете отметить галочкой неотмеченный по умолчанию пункт "Создать ярлык на Рабочем Столе". После этого снова нажмите мышкой на кнопку "ОК".
После этого автоматически будет запущена программа The Bat. Теперь можно приступать к конфигурированию программы The Bat! для работы с Вашим почтовым ящиком
Здесь Вам нужно в строке "Account name" вписать имя, которым будет назван Ваш почтовый ящик(аккаунт) (почтовая программа The Bat! рассчитан на работу с несколькими почтовыми ящиками; в примере названием почтового ящика служит фамилия "Ivanov" . В этом же окне Вам будет предложено используя кнопку "Browse" выбрать папку(каталог), в котором программа The Bat! будет хранить рабочие файлы Вашего аккаунта.(В примере это папка "C:\IVANOV") Обратите внимание на то, что если Вы не используете директорию, предлагаемую по умолчанию, а пытаетесь настроить программу The Bat! на работу с другой папкой (как это показано в примере), то сначала убедитесь в том, что такая директория уже существует либо создайте ее. После того, как Вы закончите вводить информацию в этом окне, нажмите мышкой на кнопку "Next".
В следующем окне Вам нужно будет ввести Ваше имя (в строке "Your full name") и Ваш адрес электронной почты (в строке "E-mail address"). Строку "Organisation"(Организация, т.е. название организации, в которой Вы работаете) заполнять необязательно. После этого нажмите кнопку "Next".
В следующем окне в строках "SMTP Server" и "POP3 server" впишите имя почтового сервера ( в примере это smtp.telekom.ru и pop3.telekom.ru, соответственно). После этого щелкните мышкой на кнопку "Next".
В следующем окне в строке "Username" впишите Ваш POP3 аккаунт (к примеру, если Вам присвоено учетное имя ivanov@pop3.telekom.ru или ivanov@windows-mail.elvis.ru, то слово ivanov(это и есть POP3 аккаунт), стоящее до значка @, и нужно будет вписать сюда). В строке "Password", нужно вписать Ваш пароль для доступа к почте (обратите внимание на то, пароль, используемый для входа в сеть и почтовый пароль могут быть разными). После этого нажмите на кнопку "Next".
В этом окне отметьте мышкой опцию "Local Area Network or manual connection" и снова жмите на кнопку "Next".
В следующем окне выберите опцию "Yes" и нажмите мышкой на кнопку "Завершить".
После этого перед Вами появится окно, озаглавленное "Установки пользователя(Edit user)". В его левой части выберите пункт "Установки (Options)", в результате чего окно на экране Вашего компьютера будет Выглядеть следующим образом:
Здесь Вам нужно будет отметить галочкой опцию "Использовать 8-битные символы в заголовке (Allow 8-bit characters in message header)".
После этого в левой части окна (там же, где Вы до этого выбирали пункт "Установки (Options)"), выберите пункт "Шаблоны (Templates)". После этого перед Вами откроется небольшое подменю, в котором Вам нужно выбрать пункт "Новое сообщение (New message)", где в окне "Шаблон нового сообщения (Template for a new message)" удалите латинскую букву "F" из строки "%FromFName" c тем, чтобы эта строка выглядела так же, как и в нижеследующем примере: "%FromName". Это позволит Вам отредактировать шаблон создания нового сообщения таким образом, что ВСЕ Ваши сообщения будут подписываться Вашим полным именем. К примеру, если Вы ввели в графе имя Ivanov Ivan, то без вышеописанной коррекции шаблона Ваше письмо будет подписано так:" Best regards, Ivanov"; если же Вы удалите букву "F" из шаблона, то подпись будет выглядеть следующим образом: "Best regards, Ivanov Ivan". В принципе вышеуказанная процедура на работоспособность почтовой программы The Bat! не влияет и проделывать ее необязательно. Поэтому, если Вам не важно, каким образом будет подписано сообщение, переходите сразу к следующему пункту.
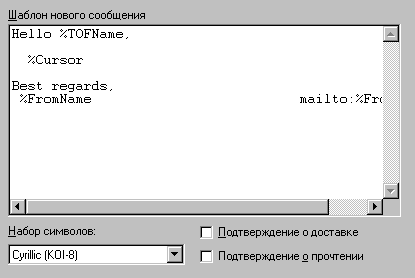
После этого нажмите мышкой на кнопку ОК в нижней части окна "Установки пользователя(Edit user)".
После этого в меню "Вид (View)" щелкните мышкой на подменю "Перекодировка (Encoding)". Перед Вами откроется небольшое меню, в котором Вам нужно будет щелкнуть мышкой на строчку "Cyrillic (KOI-8)". После этого снова зайдите в подменю "Перекодировка (Encoding)" и щелкните мышкой на строчку " Set as default". Hа этом процесс установки и первоначального конфигурирования почтовой программы The Bat! будет завершен.
Изменение настроек почтовой программы The Bat!.
В том случае, если Вы сменили провайдера или у Вас поменялся адрес электронной почты, для продолжения работы с почтовой системой The Bat! Вы можете либо изменить настройки Вашего старого почтового ящика, либо удалив его, создать новый. Процедура изменения настроек Вашего почтового ящика описана ниже:
Для изменения настроек в программе The Bat! выберите в меню "Ящик(Account)" пункт "Свойства(Properties)". После этого щелкнув мышкой в левой части окна на пункт "Общие сведения (General)" Вы сможете изменить следующие настройки Вашего аккаунта:
- В строке "Имя(Name)" - имя владельца данного аккаунта(Ваше имя);
- В строке "Отправитель(From Name)" раздела "Информация отправителя (From information)"- имя отправителя (Ваше имя);
- В строке "E-mail адрес (E-mail address)" того же раздела - Ваш адрес электронной почты;
- В строке "Организация (Organisation)" - название Вашей организации;
- В строке "Кому (Reply-To Name)" раздела "Обратный адрес (Reply-To information)" - имя, на которое должен быть прислан ответ;
- В строке "E-mail адрес (Reply-To Address)" того же раздела - обратный адрес, по которому должен быть прислан ответ.
Щелкнув мышкой в левой части окна на пункт "Транспорт(Transport)" Вы получите возможность изменить следующие настройки:
- В строке "SMTP сервер (SMTP Server)" раздела "Отправка почты (Send mail)" - имя сервера исходящей почты;
- В строке "РОР сервер (Mail Server)" раздела "Получение почты (Receive mail)"- имя сервера входящей почты;
- В строке "Пользователь (User)" этого же раздела - имя Вашего аккаунта(почтового ящика) на почтовом сервере;
- В строке "Пароль (Password)" - Ваш пароль для доступа к аккаунту на почтовом сервере.
В меню "Свойства(Options)", щелкнув мышкой на строчку "Язык(Language)", Вы можете выбрать для использования в качестве языка интерфейса любой из языков, указанных там.
Как правило, изменения остальных настроек программы The Bat! при ее перенастройке не требуется. В случае возникновения проблем с ее работой и настройкой наилучшим решением этих проблем будет консультация со службой технической поддержки Вашего ISP.
